
See the full list of AnyDesk Performance features.

The integration is with AnyDesk's Performance package*. AnyDesk can be used on Windows or Mac OS devices to connect to all your users' Windows and Mac devices and is available, free-of-charge, to Atera Expert and Master plan users. If you’re using a phone, here’s a quick guide on how you can connect to AnyDesk from your mobile device.This article provides instructions for the Atera for IT Departments platform.ĪnyDesk provides secure and reliable remote access for supporting your users anywhere, anytime. Better yet, you don’t need an assistant, messy roommate, or nosey relative around to give you access to your remote devices.Īll you need to do is log in and connect. You can now connect to any of your supported smart devices with the click of a button. So please, remember your password AnyDesk isn’t Google and won’t do it for you. This keeps the information safe and secure. This means that even if someone else has access to your computer, they will not be able to see the password to the other computer. Instead, it generates a specific token for that connection. It is essential to know that if you have selected the option to log in automatically, AnyDesk does not save the password. Now you can click on ‘OK’ to connect to the remote computer and control that device. (Who plans that? Just check the box for safety’s sake) Next, check the box ‘Log in Automatically From Now On’ if you plan on leaving your devices anywhere apart from where you need them again.
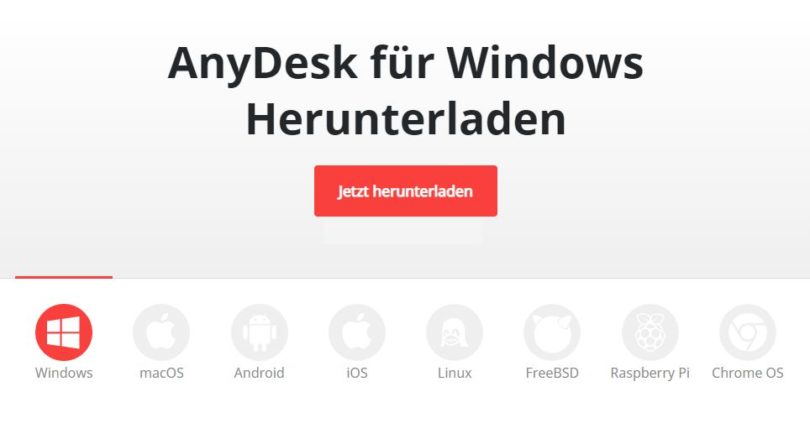

Here, you’ll be able to input the password you set up for the remote device when it was still a local device. You should see the Authorization dialogue appear. To do this, all you need to do is launch AnyDesk and then start a remote session. Now that you have remote access set up with a password on the PC you want to access, you can connect to it. This step is for once you’ve inevitably left an integral piece of tech at home, work, or anywhere else.


 0 kommentar(er)
0 kommentar(er)
